虚拟机就是在电脑中再虚拟出另外的电脑,你可以使用虚拟出的电脑做和普通电脑完全一样的工作。随便你怎么折腾都不会影响到你真实电脑,所以学习虚拟机对提高你的电脑使用水平有着全方位的很大帮助,比较著名的虚拟机软件是VMware,下面我将对虚拟机从下载安装到使用维护都做一个全方面的教程。
PS:名词定义。安装和使用虚拟机的电脑,相对于虚拟机称为“宿主机”,其中的虚拟机称为“客户机”。
第一步,下载软件:
下载最新版本的vmware workstation 6.5.1
精简版的windows2000安装盘镜像为了给虚拟机安装系统,也可以使用其他安装盘,好象连接已经失效了,用迅雷还可以下到。
下载汉化包
好了高手都可以走了,自己安装自己试吧,很简单的。
第二步安装vmware workstation 6.5.1:
和一般的软件相同,下一步就行了,有个提示是要你输入注册码的。把注册码输入在第三行。因为我已经把安装程序删了,所以我也不截图了。最后会问你要是否重启计算机,选no,暂时不要重启计算机,要汉化,把汉化包中的三个文件vmapputil.dll、vmnetui.dll、vmware.exe解压到 vmware的安装目录下覆盖原来的文件。

vmware的安装目录如果你没有更改的话是在C:Program FilesVMwareVMware Workstation

注意如果你是从压缩软件中直接解压缩注意不要把压缩包中的路径解压了。

汉化之后可以重启了。
第三步运行VMware,创建虚拟机。
双击你桌面上的图标 ,会最先出现一个使用协议,你必须I agree。然后会有使用提示,把启动时显示提示前面的钩去掉然后关掉。
,会最先出现一个使用协议,你必须I agree。然后会有使用提示,把启动时显示提示前面的钩去掉然后关掉。

然后出现以下界面,为节约界面空间和内存把侧边栏和起始页关掉。当然你也可以使用起始页创建和打开虚拟机。

点击文件菜单选择新建—虚拟机
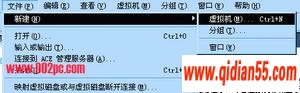
出现虚拟机创建向导,点击Next进入下一步,

先创建一个空白盘,然后点Next下一步。

虚拟机系统类型为windows2000专业版,因为刚才下载的系统盘就是windows2000专业版,你如果使用其他操作系统安装盘,你就选择于你对应的系统。然后点Next下一步。

设定虚拟机的名称和选择虚拟机文件放置的位置。虚拟机的名称任意,但是第一个虚拟机建议名字叫做什么什么母本,留克隆以后作为区别。虚拟机的文件是可以通用的,你以后即使重新安装操作系统,再次安装VMware还可以用,所以最好放置到你重装系统也不会做掉的位置。还有文件可能会用到比较大的硬盘空间,所以注意硬盘空间。然后点Next下一步。

设置硬盘大小,俺们用2000还只在装一个游戏,2个G就够用了。然后点Next下一步。

下面是要创建的虚拟机的信息,我们要定制硬件,主要是设定内存的大小。

先设定内存的大小,内存大小必须是4的倍数,拖动划块或者直接输入及上下按钮翻动。建议宿主机512M内存设定256M,宿主机1G内存设定为400M,宿主机2G以上内存设定为512M,宿主机512M以下的内存还是别用虚拟机吧,把虚拟机内存设定成一个古怪的数字,比如368M,然后悲伤的告诉你朋友说你机器内存坏了一半,然后抓虚拟机系统信息给她,是不是很唬人啊。

然后设置光驱选择使用ISO镜像文件,然后浏览找到你刚才下载的精简版windows2000安装盘镜像,其他都不需要设置了,我也不说了,自己看看研究一下。点OK完成硬件设置。
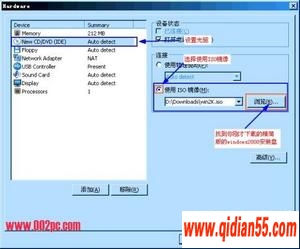
点Finish完成开始创建虚拟机。

下面你就会看到一台机器从你的电脑中启动,然后安装系统。有的朋友因为电脑上连接了USB设备会提示你某某设备将被连接到虚拟机,确定就可以了。在页面的下部还有某些提示,你也看不懂还碍眼给关掉。

windows2000的安装程序要你选择硬盘分区。在窗口点击一下,然后按回车,下面问你怎么格式化磁盘再按一下回车,就选用ntfs格式。哎呀你的鼠标消失了,不是鼠标没有了,是现在输入焦点在你虚拟机上了,你虚拟机在安装windos2000呢怎么会有鼠标,同时按下ctrl+alt输入焦点退回宿主机。这样的情形在安装好vmware tool之后就没有了,鼠标只要脱离了虚拟机的窗口,输入焦点就自动的退回宿主机,但是vmware tool只有你虚拟机安装好系统之后才可以安装。
,虚拟软件VMware安装使用全过程图解教程