VirtualBox(虚拟机)
二级加速 高清视频
没过多久,我在播放高清格式的视频时又发现了问题,画面很不流畅,总是一顿一卡,有了上面开启3D加速的经验,于是想到Virtualbox的默认设置是不是有问题。
于是重新打开软件的设置选项,在“显示”中看到除了“启用3D显示加速”外,软件还会提示“当显存分配少于26M时,虚拟系统无法流畅播放高清视频”(图4)。
所以必须增大虚拟机的显存容量。因为我的物理显卡显存是1G,所以这里设置了64M,具体大小可以根据播放效果进行调节,保存设置重新启动系统,再次播放视频,画面明显流畅了很多。

图4
通过以上两项设置,用VirtualBox 虚拟后的系统在显示性能上得到了很大的提升,无论是3D游戏还是高清视频都更加流畅,看来要用好这虚拟机真还得需要不少技巧。
不仅免费开源,而且功能实用完备。最近 VirtualBox 频繁更新版本,功能也得到了不小的加强,尤其是加入了对3D显示加速(Direct3D)的支持让我很兴奋,这样一来在虚拟机下玩3D游戏就能更流畅了。想到这里,二话不说赶紧下载并更新到最新版本一探究竟。
体验3D游戏加速
安装完最新的VirtualBox后,载入已经虚拟好的 XP系统,在开始-运行中输入 dxdiag 命令查看,却很遗憾的发现其中的“Direct3D加速”是灰色的无法启用(图1),回忆当初的安装过程应该是没有问题的,为什么会出现这种情况呢?

图1
这时,突然想到了 VirtualBox 提供的增强功能安装包还没有安装,它可以增强虚拟机系统的显示性能。于是将其装入虚拟机的光驱并运行,果然在安装选项中看到了有一项“3D Support”(图2),可是只要勾选该项软件就会弹出提示,大意是说当前的 Windows 系统不是安全模式无法安装。
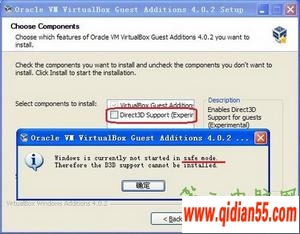
图2
通过查询官方说明得知,VirtualBox 必须在Windows安全模式下才能成功安装3D加速驱动。于是重启系统,按F8进入安全模式,再次运行增强功能安装程序,终于可以点选此项并且成功安装了(图3),安装完提示重启系统,进入系统再次运行 dxdiag 可以看到3D加速已经启用,而且运行3D游戏明显流畅了很多。

图3