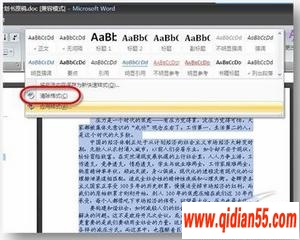标签:Word学习教程,word2007教程,Word学习网,Word教程,暂无联系方式
Word2007格式、分级标题、表格设置,
在日常的工作和学习中经常需要处理很多Word文档,也有很多朋友来找我修改、排版一下Word文档,于是在处理文稿的过程中我就发现很多共性的问题,就是把简单的工作复杂化了,还做了一些无用功,没有充分利用Word的自动功能,本文就笔者多见的四类主要问题做一总结,提出解决方案,希望朋友们可以从中受益。
(1)格式杂乱
有一个统计得出的结论,70%使用Word的朋友仅仅使用了其30%的功能,大部分人认为Word就是一个“打字”的工具。认识上的误区导致在文字录入时造成的格式杂乱,因为或许你就认为,改格式、改字体,选中后一点不就完了?在Word2003版本中朋友们或许都发现这样一个现象,编辑完文稿之后,左侧的样式中莫名其妙出现很多项目:

自动套用样式
这就是用户在修改格式时碰见需要的就直接在在工具中修改,Word每次都会把它当作一个新样式来对待的结果。这在效果上虽然没什么,但是一旦文稿作修改,工作量便相当大。我们一定要使用样式来管理文稿格式。
其实解决这个问题最简单的方法是-全部清除,重新设置。做法如下:首先选定需要重新设置的文档部分,然后选定“样式”选项卡中的“清除格式”,如此选定的部分就变为了正文设定的格式。
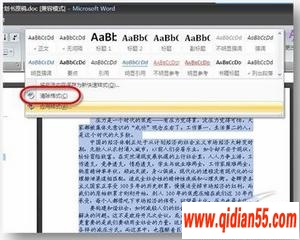
清除格式
设置完毕后,会显示出很多由于还需要删除那些由于控制位置而产生的多余的空格,既可以手动删除,也可以采用“查找”“替换”工具,这是为以后的编辑提供便利。那么如何来设置统一规范的样式,这个问题我们从目录的设置说起。
(2)分级标题设置的问题
想问朋友们,目录您怎么得到?一章一章慢慢打吗?最后再翻来覆去看页数?这都不对。先从分级标题说开。在一篇文档中,我们为了让文章更加条理清晰,通常要对标题进行分级设置,朋友们经常是在文稿完成后一个一个来设置,或许会使用格式刷,但这都不是正确的做法。因为不仅仅要达到格式上的要求,还要为后续的目录生成打基础。应该这样来操作,针对已有的样式来修改。
针对不同的标题级别,在样式选项卡中选择相应的选项(标题一,标题二等等),单击右键后,在弹出的对话框中进行修改,按照不同级别,再结合自己需要的样式要求,直到达到满意的效果。

设置标题
请大家注意一个问题,那就是怎么把样式应用于文本。按照我们以往的做法,就是选定所需的段落后进行相应的字体、颜色的设置,但是这种设置方法是将新的格式覆盖到了原先的格式上,如此一来,很容易在更改后出现很多我们自己都搞不清楚的样式,给我们的编辑工作添加了不必要的麻烦。正确的操作是,将光标停留在需要改变格式的段落上,然后再样式中单击就完成了,简单快捷。

文本样式
目录的添加建立在对文章样式设置的基础上,如果我们已经按照以上的介绍对文章进行了相应的样式设置,只需要将光标停留在需要添加目录的地方,然后在“引用”选项卡“目录”的各种各样的样式中,挑选一个满意的样式,单击后目录就会自动出现。
(3)表格格式无法统一设置
文字部分的样式设置已经掌握了,但是很多人通常在设置表格时,都是就表论表,对于每一个不同的表格进行繁杂的表格设置。但是如果我们可以设置一种标准的表格样式,将所有的表格进行快速的转化,那样岂不是既方便又美观?表格的格式也可以使用“表样式”来完成的。
下面我们将设置一个科技类型的文档所使用的标准的三线格为例,向大家做介绍。
随便找一个表格,在表格上单击左健,就会在工具栏中出现“设计”。而设计的下属菜单中有一个是“表样式”,单击其中任意一个样式,表格就会被格式化成模板的样式。word2007中没有为大家提供专业的三线格样式,但是我们可以自己做一个这样的样式模板。随便在一个表样式上单击右键,选择“修改表格样式”,这个时候,我们就可以进行相关的设置了。
如图所示进行相关的设置就可以了,这是我在其它类型的文章中提到的一个方法。
1)将新样式命名为“三线格”
2)“将格式应用于”,选择“标题行”
3)框线粗细选择“1.0磅”
4)选择“下框线”,为标题行设置下框线
5)“将格式应用于”,选择“整个表格”
[1] [2] 下一页
,Word2007格式、分级标题、表格设置