使用VSTO 2005,可以为Excel2007添加自定义任务窗格,下面介绍具体的步骤。
步骤1:开启Visual Studio 2005,新建一个项目,展开Office节点并选择“2007 外接程序”,在右侧的模板中选择“Excel 外接程序”,在名称框中输入项目的名称,例如“CustomExcelPane”,如图1所示。单击“确定”按钮。

图1:新建外接程序项目
步骤2:在菜单“项目”中,单击“添加用户控件”,出现的“添加新项”对话框。
步骤3:在该对话框的名称框中,输入“MyUserControl”,然后单击“添加”按钮,如图2所示。

图2:添加新的用户控件
步骤4:从“工具箱”将一个或多个Windows窗体控件拖动到在新添加的控件中,如图3所示。

图3:在新用户控件中添加Windows窗体控件
步骤5:双击解决方案管理器中的“ThisAddIn.vb”,打开其代码窗口。
步骤6:向ThisAddIn类中添加代码:
Private myUserControl1 As MyUserControl
该代码将MyUserControl的一个实例声明为ThisAddIn的成员。
步骤7:在ThisAddIn_Startup事件处理程序中添加下面的代码:
myUserControl1 = New MyUserControl
Dim myCustomTaskPane As Microsoft.Office.Tools.CustomTaskPane = _
Me.CustomTaskPanes.Add(myUserControl1, “我的任务窗格”)
myCustomTaskPane.Visible = True
这些代码将MyUserControl对象添加到CustomTaskPanes集合并显示自定义任务窗格。
步骤8:运行代码,将打开Excel 2007,其界面右侧将显示自定义的任务窗格;或者编译该代码并保存后,打开Excel 2007,此时在其界面右侧将自动显示自定义的任务窗格。如图4所示。
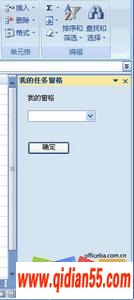
图4:自定义的任务窗格
电脑知识,用VSTO给Excel 2007添加自定义任务窗格 - Excel 2007