在Office的Ribbon界面的左上角有一个Office的圆形按钮(点击可以看到Office的菜单项),圆形按钮的右边有一排小按钮,这排小按钮就是Office的“快速访问工具栏”。我们可以把自己最常用的工具按钮放在这里,方便使用。
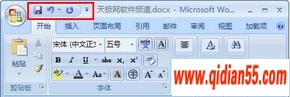
Office的“快速访问工具栏”
Office的缺省设置中,“快速访问工具栏”的工具按钮很少,我们可以根据自己的习惯做一些调整设置。
设置“快速访问工具栏”
点击“快速访问工具栏”右边的下拉箭头(下图红框位置),在下拉菜单中可以看到更多常用的工具列表。
 点击下拉箭头
点击下拉箭头
下拉界面如下图,通过勾选,我们可以将自己喜欢的工具以及命令添加到工具栏上,例如打开、打印预览等等。
取消勾选,即可将指定工具按钮从“快速访问工具栏”中去除。

通过勾选和取消勾选,设置自己需要的工具按钮
下拉菜单中只列出了部分工具,如果还需要设置其他的工具,可点击菜单中的“其他命令”。

如需更多工具按钮设置,点击“其他命令”
在“Word选项”设置界面中,用户可以从左边挑选更多的工具,点击“添加”按钮,将它们添加到“快速访问工具栏”中。
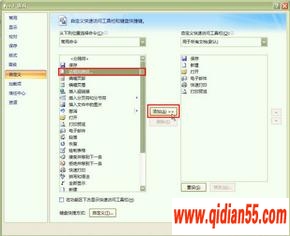
添加工具按钮
当然,也可以从右边选择不需要的工具,再点击“删除”按钮,让它们从“快速访问工具栏”消失。
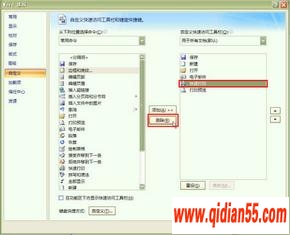
删除工具按钮
我们也可以通过点击“Office圆形按钮”-“Word选项”按钮,进入上面的设置界面(如下图)。

调整“快速访问工具栏”的位置
如果觉得“快速访问工具栏”在界面中的位置过高,可以在下拉菜单中点击“在功能区下方显示”,快速访问工具栏就会调整到到Ribbon功能区的下方。

将“快速访问工具栏”的位置调整至功能区下方
也可以右键点击Ribbon功能区,从弹出菜单中选择“在功能区下方显示快速访问工具栏”。

设置成功之后,“快速访问工具栏”就出现在Ribbon功能区的下方了。如果想要恢复原来的位置,用同样的方式,从菜单中选择“在功能区上方显示”就可以了。

“快速访问工具栏”位置已经调整至功能区下方
通过上面的简单设置,我们可以将自己最常用的工具按钮放在Office界面中自己最习惯的位置,为自己打造最顺手的软件界面和环境。
,设置Office软件“快速访问工具栏”